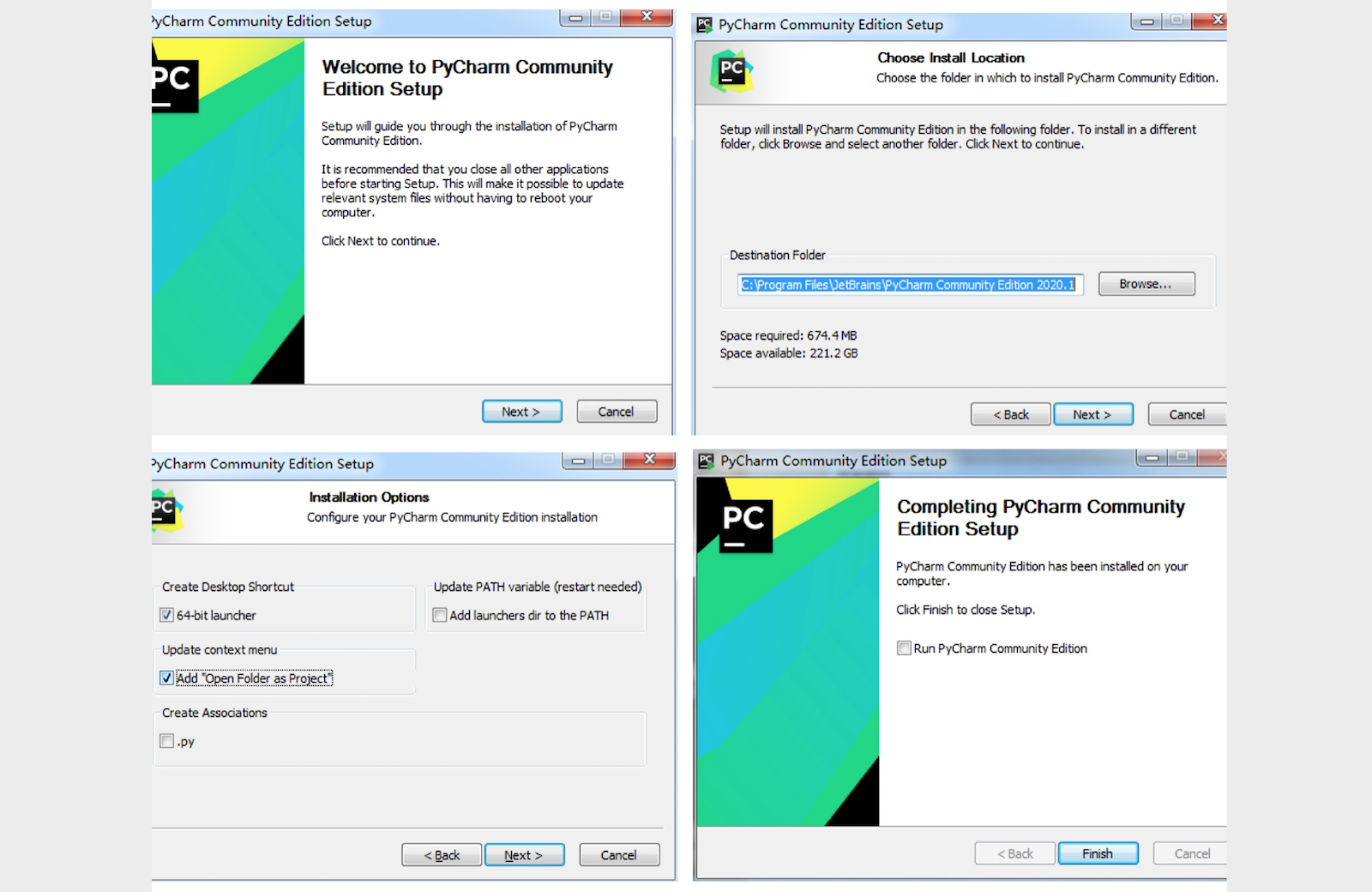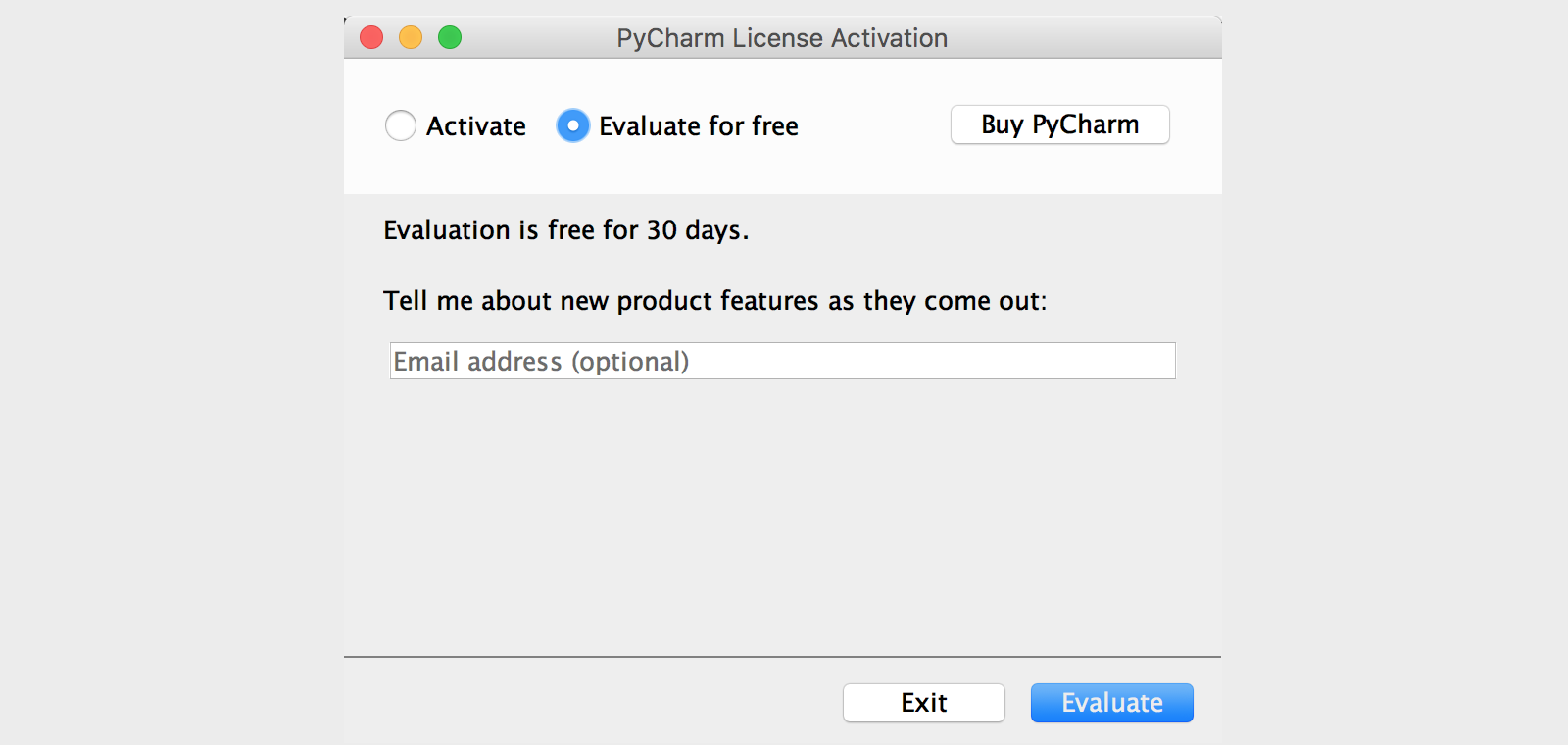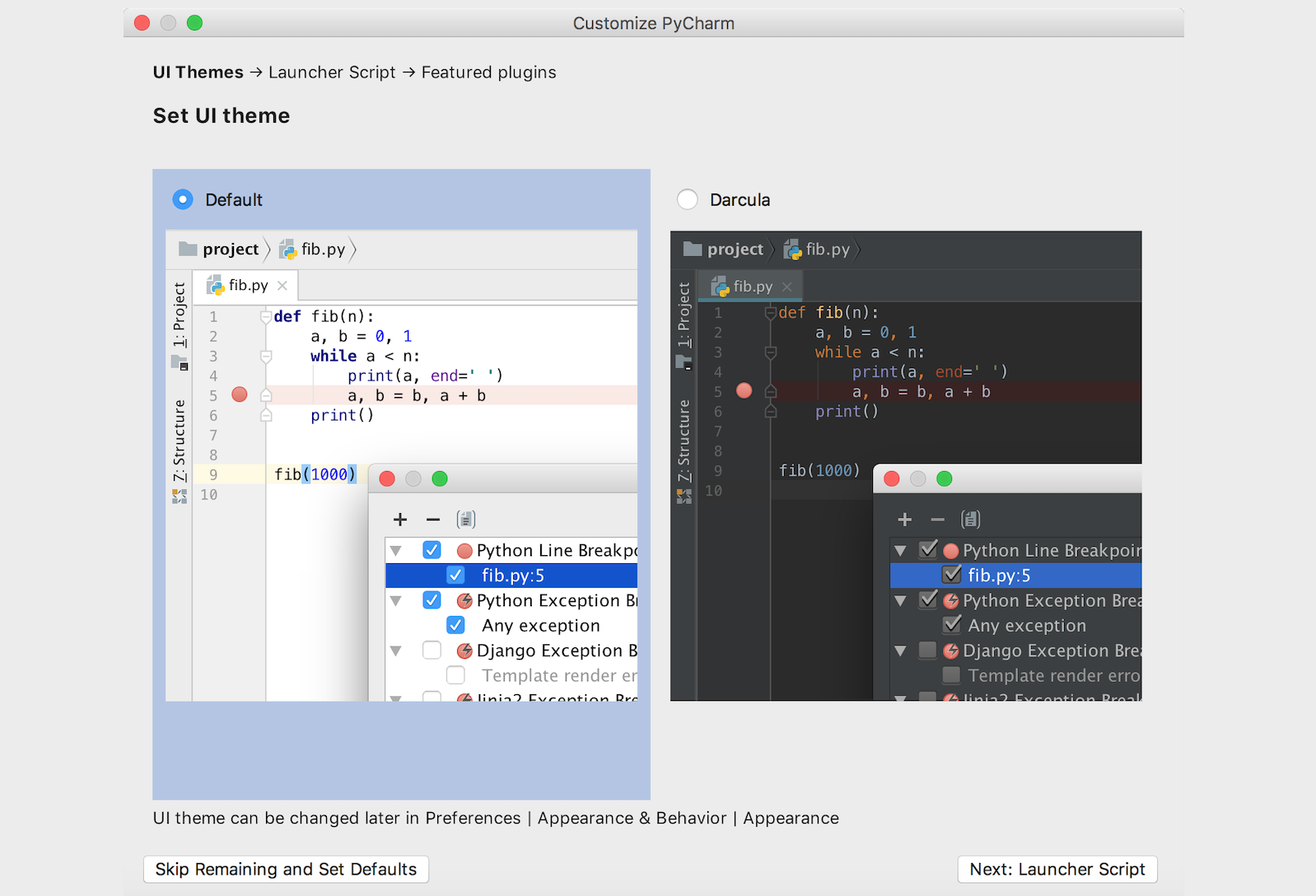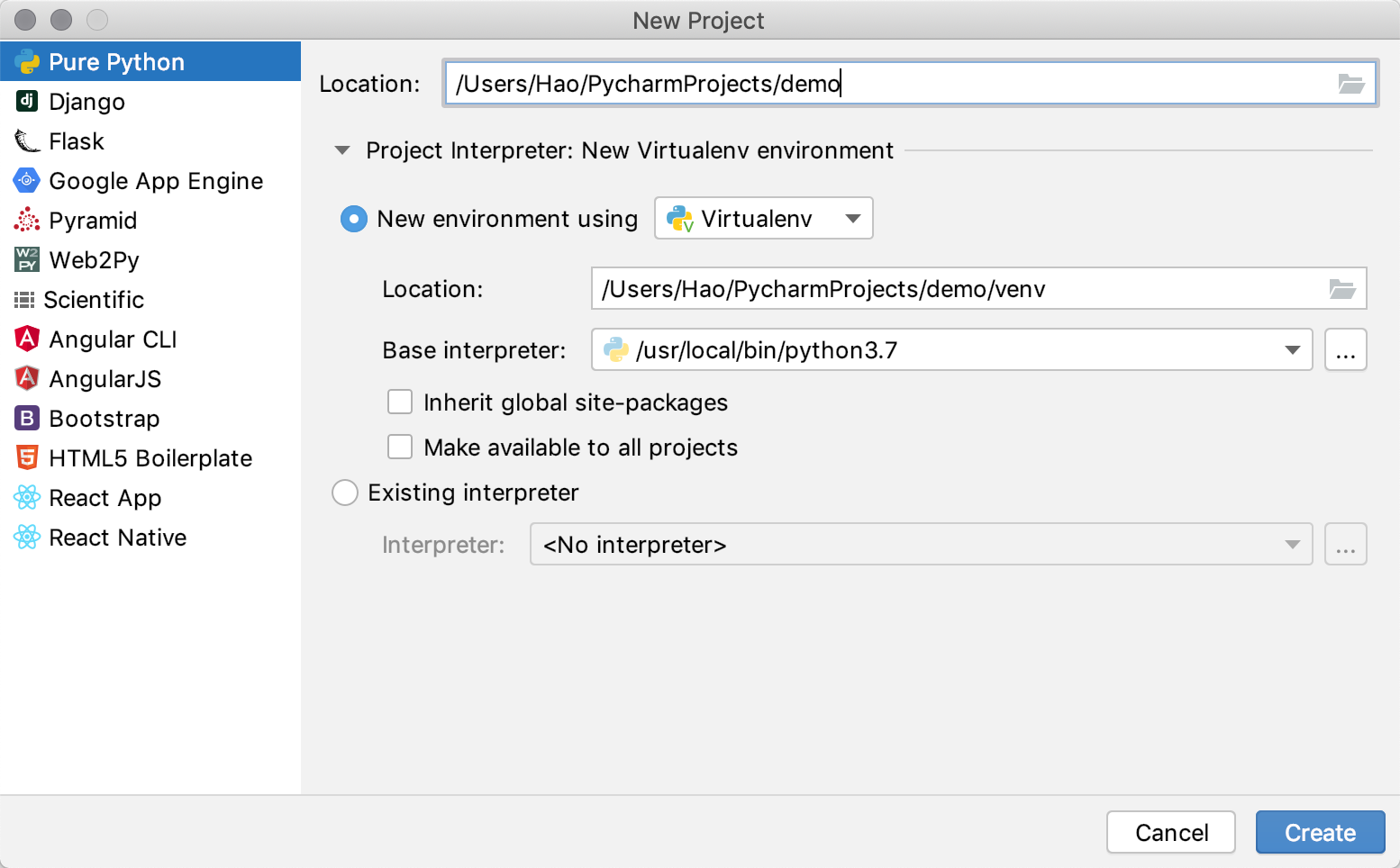8.0 KiB
玩转PyCharm
PyCharm是由JetBrains公司开发的提供给Python专业的开发者的一个集成开发环境,它最大的优点是能够大大提升Python开发者的工作效率,为开发者集成了很多用起来非常顺手的功能,包括代码调试、高亮语法、代码跳转、智能提示、自动补全、单元测试、版本控制等等。此外,PyCharm还提供了对一些高级功能的支持,包括支持基于Django框架的Web开发。
PyCharm的下载和安装
可以在JetBrains公司的官方网站找到PyCharm的下载链接,有两个可供下载的版本,一个是社区版(PyCharm CE),一个是专业版(PyCharm Professional)。社区版在Apache许可证下发布,可以免费使用;专业版在专用许可证下发布,需要购买授权后才能使用,但新用户可以试用30天。很显然,专业版提供了更为强大的功能和对企业级开发的各种支持,但是对于初学者来说,社区版已经足够强大和好用了。安装PyCharm只需要直接运行下载的安装程序,然后持续的点击“Next”(下一步)按钮就可以啦。下面是我在Windows系统下安装PyCharm的截图,安装完成后点击“Finish”(结束)按钮关闭安装向导,然后可以通过双击桌面的快捷方式来运行PyCharm。
首次使用的设置
第一次使用PyCharm时,会有一个导入设置的向导,如果之前没有使用PyCharm或者没有保存过设置的就直接选择“Do not import settings”进入下一步即可,下面是我在macOS系统下第一次使用PyCharm时的截图。
专业版的PyCharm是需要激活的,强烈建议大家在条件允许的情况下支付费用来支持优秀的产品,如果不用做商业用途或者不需要使用PyCharm的高级功能,我们可以暂时选择试用30天或者使用社区版的PyCharm。如果你是一名学生,希望购买PyCharm来使用,可以看看教育优惠官方申请指南。如下图所示,我们需要点击“Evaluate”按钮来试用专业版PyCharm。
接下来是选择UI主题,可以根据个人喜好进行选择,深色的主题比较护眼而浅色的主题对比度更好。
再接下来是创建可以在“终端”或“命令行提示符”中运行PyCharm的启动脚本,当然也可以不做任何勾选,直接点击“Next: Featured plugins”按钮进入下一环节。
然后可以选择需要安装哪些插件,我们可以暂时什么都不安装,等需要的时候再来决定。
最后点击上图右下角的“Start using PyCharm”(开始使用PyCharm)就可以开启你的PyCharm之旅了。
用PyCharm创建项目
启动PyCharm之后会来到一个欢迎页,在欢迎页上我们可以选择“创建新项目”(Create New Project)、“打开已有项目”(Open)和“从版本控制系统中检出项目”(Get from Version Control)。
如果选择了“Create New Project”来创建新项目就会打一个创建项目的向导页。下图所示是PyCharm专业版创建新项目的向导页,可以看出专业版支持的项目类型非常的多,而社区版只能创建纯Python项目(Pure Python),没有这一系列的选项。
接下来,我们要为项目创建专属的虚拟环境,每个Python项目最好都在自己专属的虚拟环境中运行,因为每个项目对Python解释器和三方库的需求并不相同,虚拟环境对不同的项目进行了隔离。在上图所示的界面在,我们可以选择新建虚拟环境(New environment using Virtualenv),这里的“Virtualenv”是PyCharm默认选择的创建虚拟环境的工具,我们就保留这个默认的选项就可以了。
项目创建完成后就可以开始新建各种文件来书写Python代码了,如下图所示。左侧是项目浏览器,可以看到刚才创建的项目文件夹以及虚拟环境文件夹。我们可以在项目上点击鼠标右键,选择“New”,在选择“Python File”来创建Python代码文件,下图中我们创建了两个Python文件,分别是poker_game.py和salary_system.py。当然,如果愿意,也可以使用复制粘贴的方式把其他地方的Python代码文件复制到项目文件夹下。
在工作窗口点击鼠标右键可以在上下文菜单中找到“Run”选项,例如要运行salary_system.py文件,右键菜单会显示“Run 'salary_system'”选项,点击这个选项我们就可以运行Python代码啦,运行结果在屏幕下方的窗口可以看到,如下图所示。
常用操作和快捷键
PyCharm为写Python代码提供了自动补全和高亮语法功能,这也是PyCharm作为集成开发环境(IDE)的基本功能。PyCharm的“File”菜单有一个“Settings”菜单项(macOS上是在“PyCharm”菜单的“Preferences…”菜单项),这个菜单项会打开设置窗口,可以在此处对PyCharm进行设置,如下图所示。
PyCharm的菜单项中有一个非常有用的“Code”菜单,菜单中提供了自动生成代码、自动补全代码、格式化代码、移动代码等选项,这些功能对开发者来说是非常有用的,大家可以尝试使用这些菜单项或者记住它们对应的快捷键,例如在macOS上,格式化代码这个菜单项对应的快捷键是alt+command+L。除此之外,“Refactor”菜单也非常有用,它提供了一些重构代码的选项。所谓重构是在不改变代码执行结果的前提下调整代码的结构,这也是资深程序员的一项重要技能。还有一个值得一提的菜单是“VCS”,VCS是“Version Control System”(版本控制系统)的缩写,这个菜单提供了对代码版本管理的支持。版本控制的知识会在其他的课程中为大家讲解。
下表列出了一些PyCharm中特别常用的快捷键,当然如果愿意,也可以通过设置窗口中“Keymap”菜单项自定义快捷键,PyCharm本身也针对不同的操作系统和使用习惯对快捷键进行了分组。
| 快捷键 | 作用 |
|---|---|
command + j |
显示可用的代码模板 |
command + b |
查看函数、类、方法的定义 |
ctrl + space |
万能代码提示快捷键,一下不行按两下 |
command + alt + l |
格式化代码 |
alt + enter |
万能代码修复快捷键 |
ctrl + / |
注释/反注释代码 |
shift + shift |
万能搜索快捷键 |
command + d / command + y |
复制/删除一行代码 |
command + shift + - / command + shift + + |
折叠/展开所有代码 |
F2 |
快速定位到错误代码 |
command+ alt + F7 |
查看哪些地方用到了指定的函数、类、方法 |
说明:Windows系统下如果使用PyCharm的默认设置,可以将上面的
command键换成ctrl键即可,唯一的例外是ctrl + space那个快捷键,因为它跟Windows系统切换输入法的快捷键是冲突的,所以在Windows系统下默认没有与之对应的快捷键。